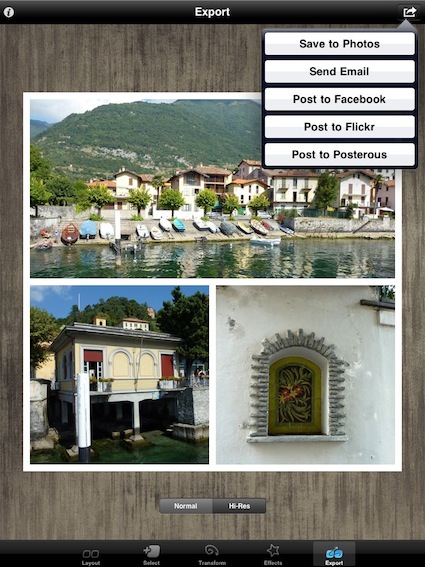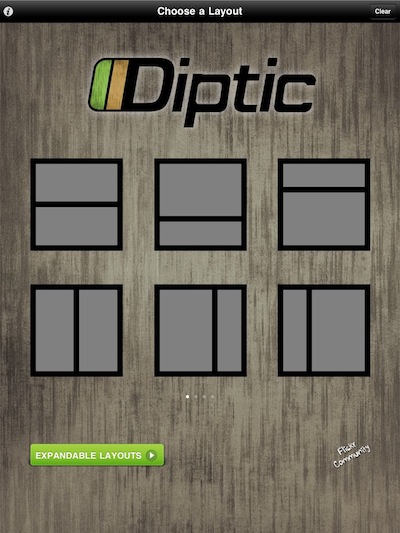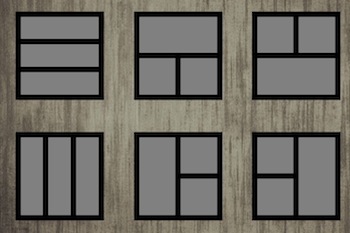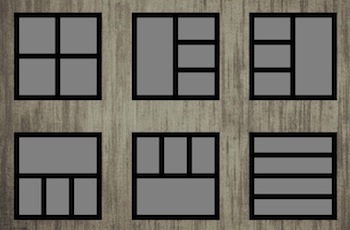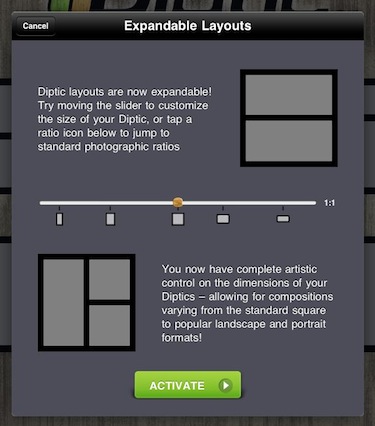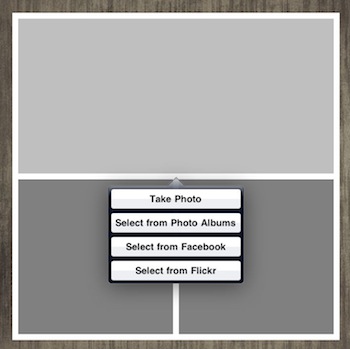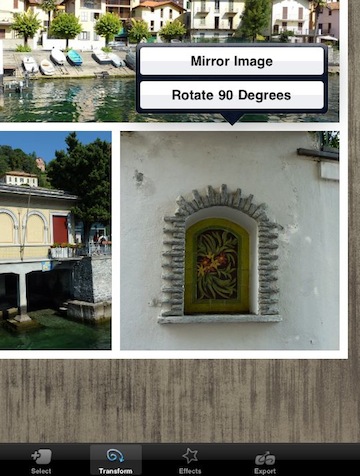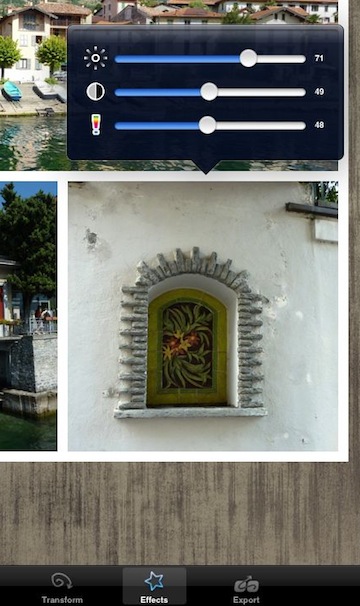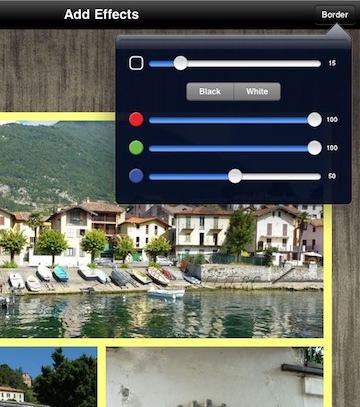Many times a single image does tell the whole story. You may need to build a story, a timeline or a single view of a place from multiple angles. This is actually possible using a single app on the iPad called Diptic. A universal app, it will install on both your iPad and iPhone but is best suited to the bigger screen since you are dealing with several images at a time in a single view.
 Quick note – since the output is square, images produced with Diptic work great for Instagram –
Quick note – since the output is square, images produced with Diptic work great for Instagram –
Sharing and exporting of your final image can be done in ‘normal’ or ‘high’ resolutions. Saving to your Photo Album, or sharing through an email (jpg attachment), as well posting to Facebook, Flickr and Posterous are all supported from withing Diptic.
When you first launch Diptic, you are presented with the option to pick a image layout template. Choosing one takes you directly into the insert picture and edit views.
Sweeping through the screens, all of the most often thought of templates are available to be chosen.
As an In-App purchase, you can add the ability to adjust the ratio of the picture boxes rather than using the default set included.
When you have chosen a template outline, tap each box to get the menu of image locations you can insert pictures from. These images can come from your Photo Album, from Facebook and Flickr. If you have an iPad2, Diptic will also let you insert a picture your taking right then. Each image can be moved around the box but resizing is not currently supported.
Selecting the ‘Transform’ option, each picture can be mirrored or rotated 90 degrees at a time. The mirror effect is being seen in images we keep seeing around the Internet, who know it was a one tap in Diptic that was creating those.
Through the ‘effects’ option at the bottom, each image can be adjusted to bring out colors, contrast and brightness. While this adjustment is light in power compared to other photo enhancing apps we have covered before. It is enough to tune the images to better match each other within Diptic rather than having to keep importing till you get it right.
Border colors around your Diptic images is also adjustable. By default, they are white, a flip of the switch and it is black, or you can use the sliders to fine tune to a particular color for maximum impact to the final image.