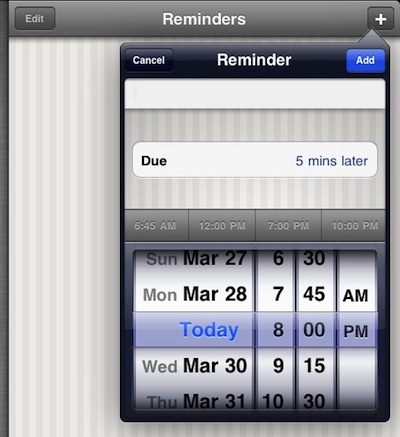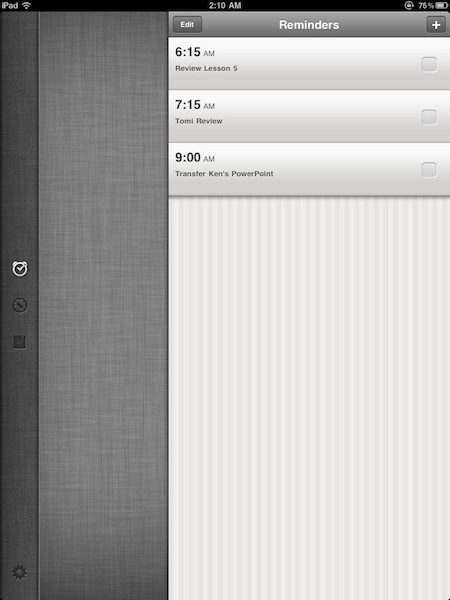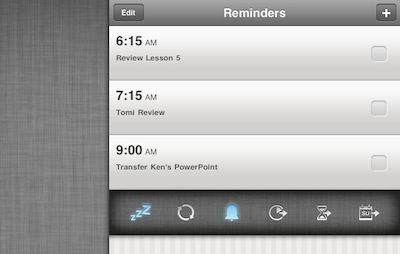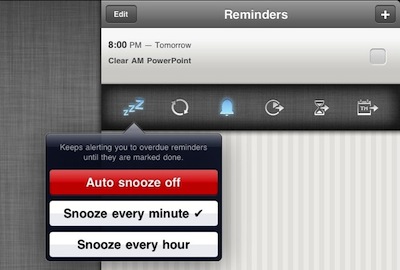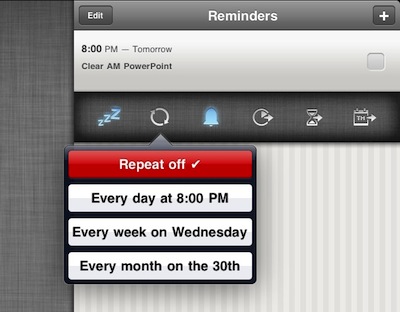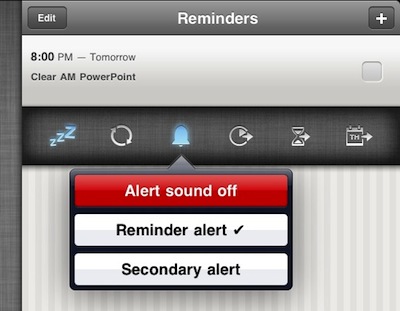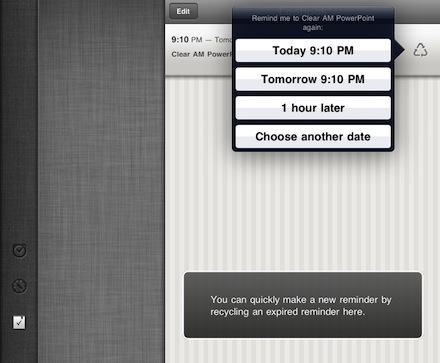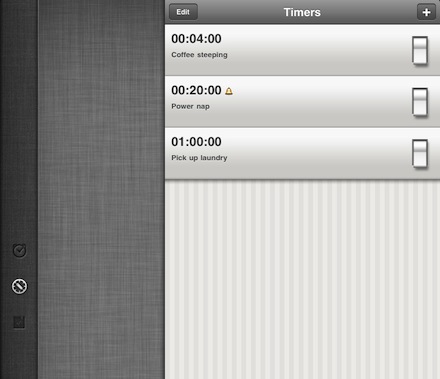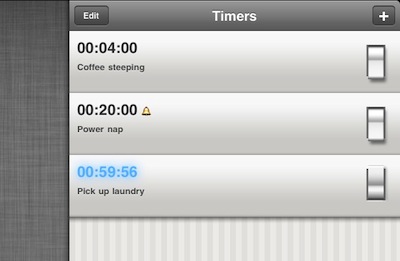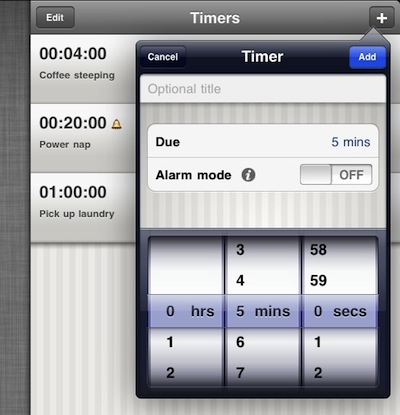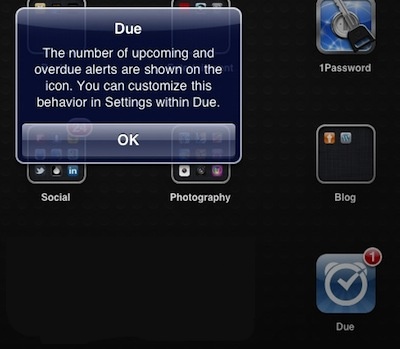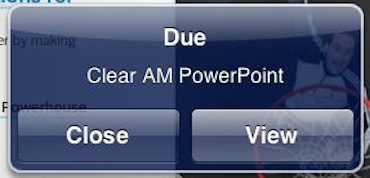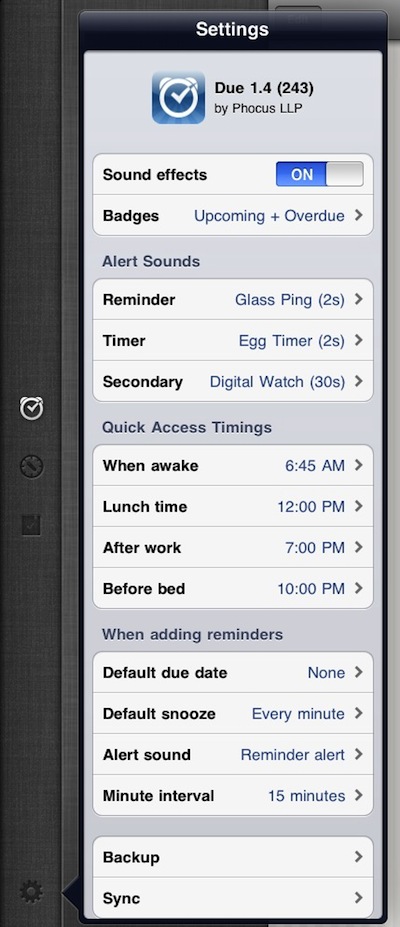There is a constant discussing around keeping notes, being able to create quick notes, Todo items and work lists on our iPads. We are all serious about our lists to track what we are working on and how we are moving forward. Items with sub items upon sub items, drilling down can become a science to understand how the predecessors. While this is great at the project level, it can really bog us down for the quick items that come up in our day that could be quick successes.
We love the complex ToDo/Task managers like ToDo, Things and OmniFocus on our iPads. But, more often when running around in our busy day, we need a quick note to remind us to do something. The solution we were looking for had to allow a new ToDo to be created in just a couple taps so we can keep moving.
A solution that has gone almost viral around the group is ‘Due‘. This universal app lets the user create a ToDo item, assign a time to be reminded about it and move on. While it could be a repeating task item, ‘Due’ makes it easy to move the item to another time or day when the it reminds you to do the task. Keeping the entry of things you need to do very quick and clean.
In a world of fancy iPad apps, Due takes the ‘keep it simple’ to heart. Simple does not equal lacking features though. The developers presents your ToDo items in a clean list beyond just being rows of text. There are many options to tune the items in your list, and while these are easy to access, they do not clutter the list view.
While you can just enter a new Task and move on, each task when created offers a fine tuning bar beneath it. If you don’t choose to make any advance changes to the Task when first creating a new item, taping a Task in Due will bring it back at any time.
If you do choose to install Due on multiple iPads or iPad and iPhone, you can sync your Task lists using the free DropBox Cloud service.
Reminders for tasks in Due can be snoozed, in ‘Auto’ mode Due will keep reminding you of a Task until you take an action on it. You can move that Alert to only showing every minute or hour… particularly important for those conference room meeting times.
Taking a ToDo item in Due and making it a repeating task is available through the advanced bar by taping the task.
Mutli alerts are supported in Due. Next to the ‘Alert’ sound icon is the icons to move the Task forward ten minutes, to move the task forward an hour and to move it to the next day.
After a Task has been marked as completed, it moves to a ‘log’ area (note the navigation icons to the left of all pages). This is a quick way to re-use a past Task that has come up as needing to be done again. Choose the recycle icon and choose what day/time it should go back onto your ToDo list.
We started using the Due app for it’s Task manager, but it also has an area for countdown Timers.
Flip the switch on any of the Timer lines and the clock starts counting down.
The timers that come pre-loaded in Due is just for reference. Tapping the ‘+’ while in the Timers screen will allow you to add new timers to count down meetings, calls and time to do a task as a few examples.
Pop up alerts will happen not matter what application the iPad has open. Closing a Due task alert box will just put it off till later (adjustable how long till it will remind you again). View will launch Due so you can update or mark the task complete.
For what comes across at first glance as a simple ToDo manager, Due does have a lengthy list of features that can be fine tuned through the settings area.