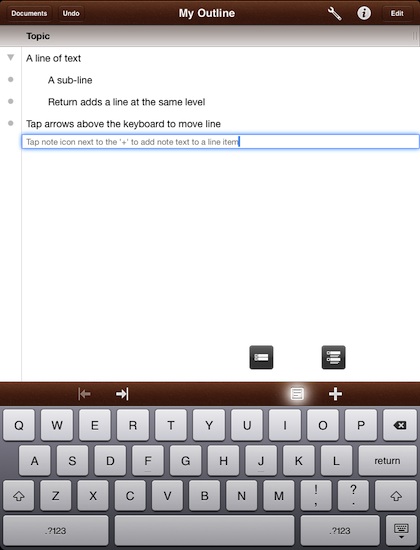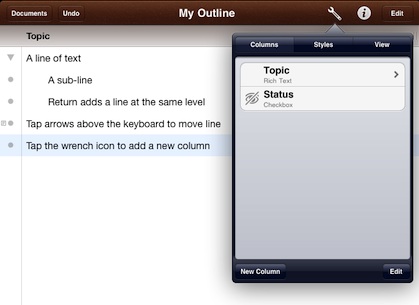As we dive deeper into Omni Outliner, we are discovering some quick tricks built into the app to make getting your job done quicker. And, expand on what we have commonly thought of as a list outline.
Instead of just living with the basic line, you can add text to each line, much like attaching a note. In the case of Outliner though, you can show/hide those notes when viewing your overall outline.
In the bar at the bottom of the page (with and without keyboard showing) is the arrows to move a line between parent and child and on the far right is the ‘+’ we covered earlier that allows a line to be added (remember, hold to offer more power of where the new line appears). What may be missed is the ‘note +’ icon. When you have your cursor in a line of text, tapping the button will add an additional ‘notes’ area beneath that line.
Anytime your viewing your outline without a line selected, that ‘notes +’ button becomes a ‘note view’ button. Tapping it will expose the notes you have previously entered. Like the ‘+’ button, it has multiple options to choose from, cycling between showing the notes and not showing the notes. When a line item in Omni Outliner has a note that isn’t showing, a new notes icon to the left of that line appears.
As we were typing the outline above, we where showing what actions we where taking. It is nice to see Omni Outliner does not require you to take your hands off the keyboard to add a new line, just tap the ‘return’ key on the keyboard. The ‘x’ backspace on the keyboard removed words till you have non, then it removes the line completely.
As always, the arrows above the keyboard moves the line between being a parent and being a child.
We mentioned quickly in the previous post about creating ‘columns’. Adding columns is nice since you can have a variety of information represented on a single line without needing to have one long line of text that you have to pick through. Think of it like a spreadsheet with the first line being able to have sub parts under it to expand or collapse. While we have not plans to use this to replace a full featured Project application, being able to have children with columns does make Omni Outliner very useful for smaller projects on top of our notes we normally use outlines for.