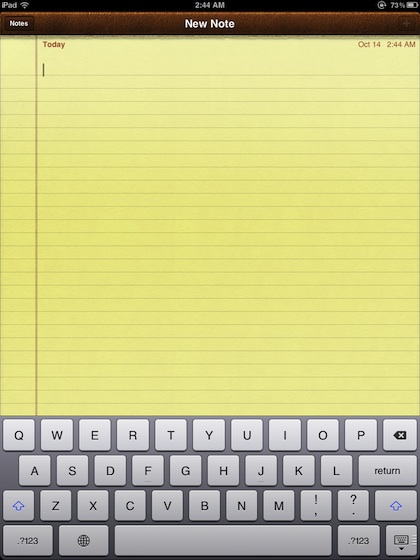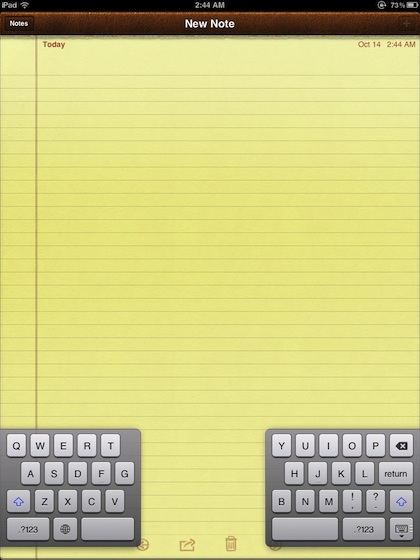We have happy fingers, dancing about our iPad screens.
Have you noticed how much fun it is to watch someone touching up a photo or doing graphic work on the iPad? No stylus, no external keyboard, they just pinch/twist/swipe their way through getting their task done. The majority of us tap away with our styluses or need our bluetooth keyboard to get through the day.
With iOS5, we can’t put our stylus down for the day, but we do get to have more fun with our fingers on the screen of the iPad. Two new features of the upgrade are as much fun to use as useful.
First, multi finger navigation. This was a feature we saw in a version of the earlier iOS4.x beta software. Then, it disappeared. When iOS5 beta came out, the feature returned, only to disappear again. For the final release, the feature is available to turn on/off through the General area of Settings on the iPad2 only… no joy for the original iPad or iPhone/Touch.
With “Multitasking Gestures” on, the ‘Home’ hardware button because a tool used to turn on your iPad and that is all (still works like it did before, you just don’t need it as much). With iOS5, you can move about your iPad using four or four fingers and your thumb. Just place your four fingers on the screen and move them up, basically grabbing the page and moving it up, to expose the Mutlitasking Bar (you know, the row of icons of recently used apps to get to those quickly). To move between a couple apps quickly, you can also use five fingers on the screen, moving left/right. This action will take you from one application to the other (previously used app and back again). Lastly… drum roll… by placing your four fingers and thumb spread out on the screen, then pinching them, you are taken back to the Launcher screen (what you used to use the ‘Home’ button for when in an app).
Next ‘happy fingers’ feature of the iOS5 is a thumb typing keyboard. The normal keyboard works for tapping away with one finger on each hand or some folks can actually type with their full finger set like on a hardware keyboard. Both methods require the iPad is sitting on a surface though.
Now, you can split the keyboard out to the edges to you can more easily thumb type while on the go with the iPad. Great for subway and hallway typing. Simply place a finger or thumbs on the normal keyboard, near the center, and move them towards the outer left/right edge of the screen. The keyboard will split into two smaller parts so you do not have as far to reach from the edge when the hands holding the iPad are the same needed to type with. To return to the larger single keyboard, reverse the two finger splitting action. The feature works in landscape and portrait viewing of your iPad!