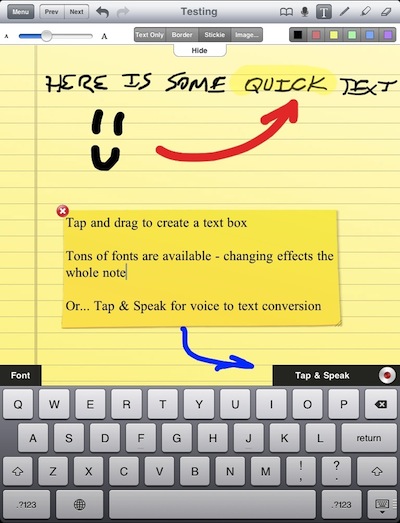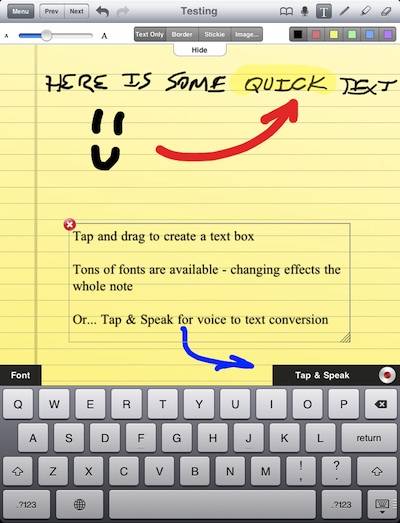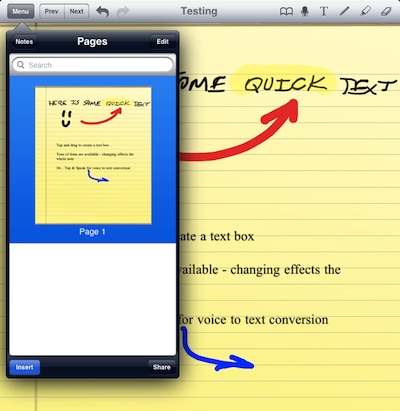The folks from Nuance Communications, the provider of Dragon voice recognition, have released their free iPad notes app – PaperPort Notes. A notes app that has a little bit of something for everyone. The app is light enough to be happy with it if you where to only use one notes capture method while still offering all the options without complicated endless menus to go through.
PaperPort Notes has the concept of a pile of pages of paper, inside of grouped stacks. Each page can be treated as an individual enhanced page so you aren’t stuck with one note type through the whole group of pages.
Starting with a blank page, the choices of how you capture notes are all in the upper right cover. In the screen shot below starting to the right of the title ‘Testing’:
The book icon is Bookmarks and Search.
The microphone icon is for audio recording that is attached to that page… if you share a page from the stack, the audio goes with it, but not audio recorded while other pages where open. This is a audio recording and not the Speech to Text feature.
The ‘T’ button is for typing text which can be tuned with the extra bar that opens (and can be collapsed) beneath the title bar. The tuning features include font size, how the text will appear on the page and the color of the text. Notice the ‘Font’ selecting (there is a very long list of font options) is handled through the button just above the keyboard low on the screen. Fonts are for the whole text area, it does not effect a single word in a text box. Below is the text appearing in the Sticky text area. Text boxes can be moved around the page.
The speech to text feature in PaperPort Notes is handled from the above typed text note creation option. You tap the screen to create a box, then select the ‘Tap to Speak’ button just above the keyboard. Speak, then the Dragon Voice Recognition engine will create text in the box, which can then be edited. Your results will vary depending on how you speak for the app to convert… we have a couple folks that the program gets perfect just about every time.
After the ‘T’ typed notes option is the Pen button. Both the pen and the next ‘Highlighter’ button have optional pen thickness and colors of ink. Next is the eraser to get rid of items on the page that aren’t as you hoped. To the left of the top of the page is Prev/Next page navigation and the Undo/Redo buttons. Undo is pretty handy if you choose the wrong pen thickness, tap the button and quickly re-draw.
Below is the same PaperPort Note page as above but the ‘text box’ option was changed to show you don’t have to have a yellow sticky look, it can be transparent so the text is on the actual page. Along with the background of typed notes, the frame/border can also be adjusted. As well, the ‘T’ text box can have a image inserted into it.
The notes pages you create in PaperPort Notes can be viewed in large thumbnails via the Menu button. Tapping the button shows you a list of pages in that stack (there are searchable). Selecting the ‘Notes’ button will take you up a level to see the stacks and their names. This is where you create new stacks of pages.
The speed of the app makes it very usable during meetings. Writing on the iPad screen is done directly on the page rather than a ‘writing box’ along the bottom of the screen many apps does. Typing notes into boxes which can be moved around then or later. Use highlights to make important items stand out and draw diagrams or arrows to help remember later. If your falling behind, just hit the record button to use later.