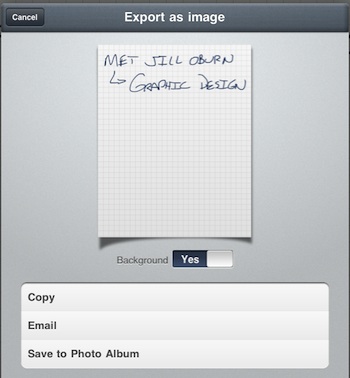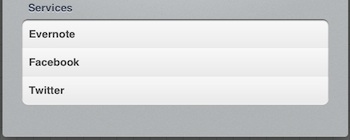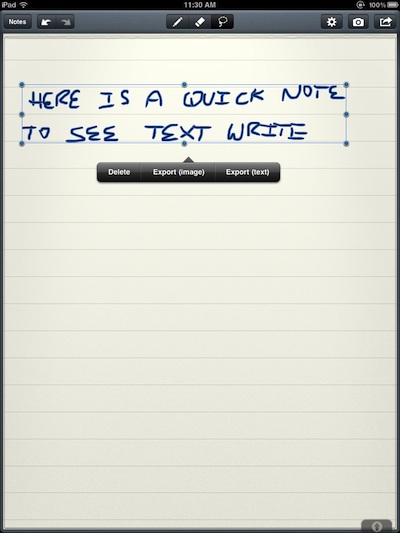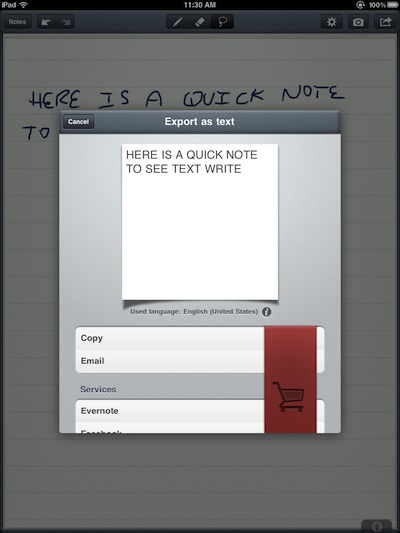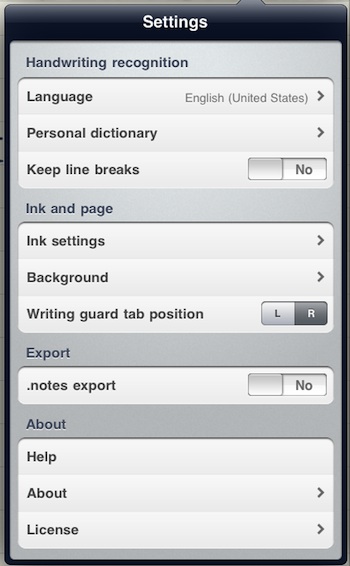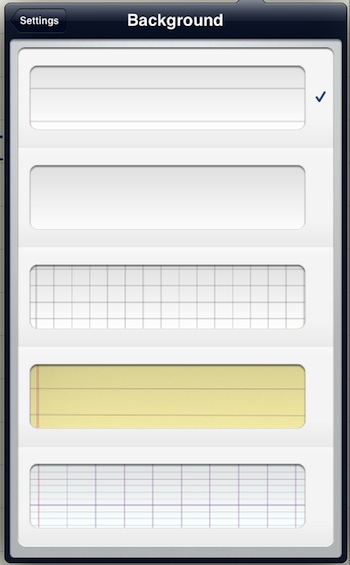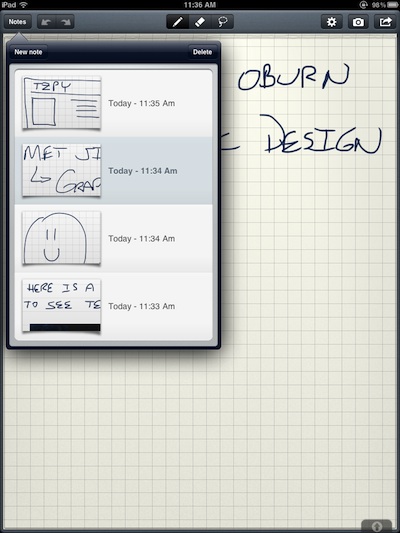We talked about a couple handwriting apps we are using for meeting notes, all of which allow for drawing too. Some can even convert the handwriting to text. All though, are for multi page notes, like our meeting notes.
From time-to-time, we just need to jot down a quick note. For handwritten notes, most often the solutions are stickies like. Those solutions leave the notes as handwriting, just like our little yellow pads on our physical desktop.
An app, MyScript Memo, is nice Universal app that is between the paper pads and the big notepads. Write a bit of text, add a photo or draw… limited to a single page each. The text entry, note page, offers quick access buttons across the top. From left to right, ‘Notes’ is a picker for your previous created notes, ‘Undo’/’Redo’, Pencil (tap and hold to adjust pen tip thickness and ink color), Eraser (tap and hold to erase the whole page), Lasso is to circle any/all of the text to convert, Settings, Photo (take a picture or use a picture from the iPad library to use in a note), and the ‘send’ button (send as text or the page as an image).
Choosing the ‘send’ button on the upper left corner gives you the option to send the note as a image or as text. Choosing ‘image’ gives you an image of the note (background optional). MyScript Memo lets you save the image to an email, add to your clipboard (copy/paste to another app) or save the image of the note to your iPad’s Photo Library. There is also social and cloud options of Facebook, Twitter and Evernote.
Tap the ‘Lasso’ button to draw an circle around the area you want to capture. This way you can convert only part of the text if you prefer having some left in handwritten form. You can also select all of the page by tap/hold on the Lasso button. With text boxed, you are offer a menu to delete that text, export as an image (like above) or have the handwriting converted by MyScript Memo to text.
With ‘Export to Text’ chosen, you are given a pop up of the converted text. You may notice in the screen shot below, the converted note is not sharable in the ‘free’ version of MyScript Memo. You can go back to the handwritten note page by tapping the ‘Cancel’ button. If you decide to pay $2.99 through the in-app purchase you get: Select actual text to copy/paste, email text, SMS text and submit to Facebook, Twitter and Evernote. All of these are actual Text and not the image of the text.
Interesting, while you can select some or all of the text in the note, you are not able to edit the text.
For a ‘simple’ looking app, MyScript Memo packs a lot of options in the Settings area. A very long list of languages to choose to have the conversion work with, adding words from your personal dictionary… what pen and paper defaults you want to start each note with too. The option for “.notes export” will put the notes you create with MyScript Memo in with the notes in the Mail app on the Mac.
Backgrounds available are lined white, blank white, grid, lined yellow and a grid/lined combo.
Images inserted into MyScript Memo notes can be resized and moved as you need. They stay with the notes as created if the notes is exported as a image or the text is converted. It is handy to have the ability to have some text be converted while the arrows around a image are left as they where created, three parts come together into one exported item.
Selecting ‘Notes’ gives you a list of notes you have created, the option to delete those notes and create new notes. After a bit of using MyScript Memo, we found that key reference information should be written in the upper left corner of the note so it shows in the list as thumbnails are not resized.