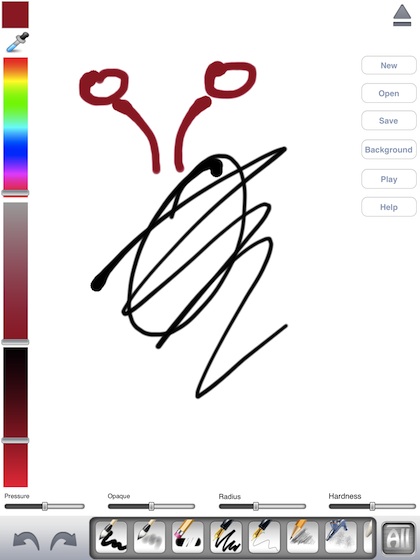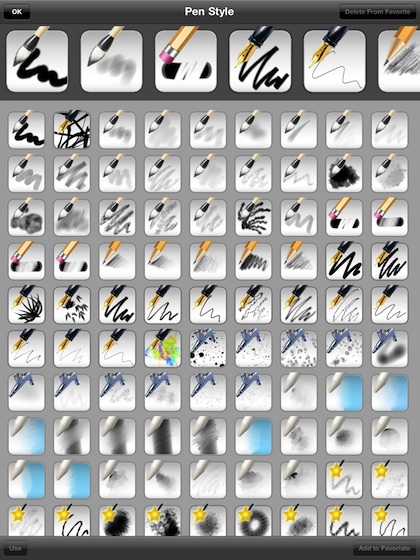There are painting and drawing apps that include a variety of brushes, pens or pencil tips. Some offer each option for an additional charge. Others, offers a list of pen divided down by pen colors. In the case of MyBrushes, you have 100 different drawing and painting tip styles to choose from, and an almost unlimited number of color options. To make things really exciting, MyBrushes for the iPad is in the iTunes store for FREE right now. The page doesn’t show how long the offer is going to be available. Interesting, there is no ‘in-app’ upgrades available either so the Free special is the full feature set! This is not a universal app, there is separate versions for the iPad and iPhone, with only the full iPad version being offered at no charge.
When you launch MyBrushes, you start with a page to access your saved work (Gallery), a new work space or the Help page. You may want to take a look at the ‘Help’ page first things since what appears to be a simple app actually has a lot of fine tuning options.
Starting with a clean piece of white screen, the pen features are all around the edges. Down the left is the sliders to adjust the color of ink. The lower left corner is undo/redo with 10 steps in memory. The four sliders let you set the width, strength and transparency of your drawn lines. The pens/pencils across the bottom are for your favorite or most-often-used styles that you can populate. The ‘All’ button is for looking at those 100 MyBrushes tip styles. We found that if you exit the page without saving your work, it is lost so use those buttons on the right to save and save often! The arrow at the top right corner hides the row of new/open/save buttons.
When you select the MyBrushes ‘All’ button, a screen of drawing and painting tips slides up for you to choose from. We were supposed to be working today against a big deadline so we can’t say we tested ‘all’ of the options. It was fun to see what creative folks can do when so many styles are at their finger tip. Notice the tip choices start getting less basic as you go lower on the page. Select one and tap the ‘OK’ button to use it. There is also a button in the upper right corner to set up your quick access ‘favorites’ area on the canvas page.