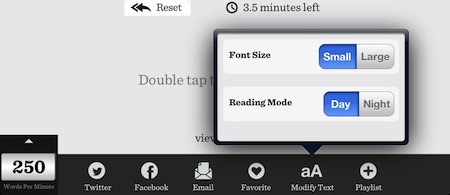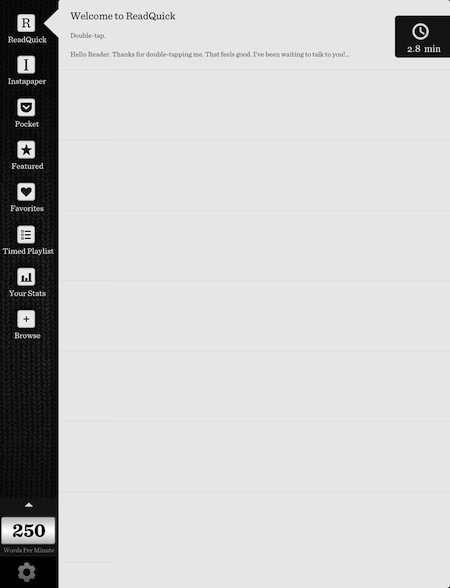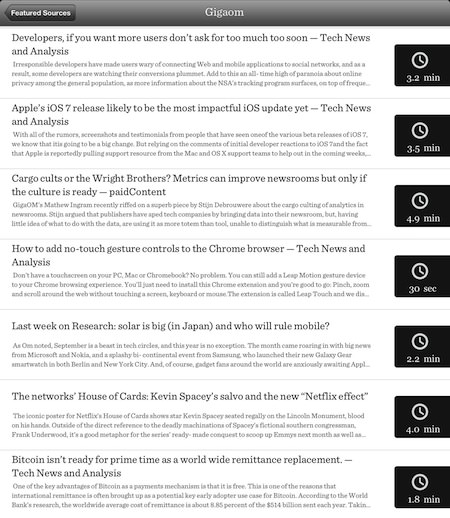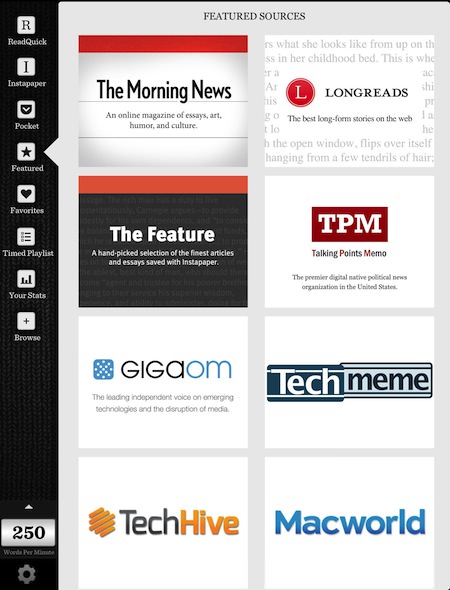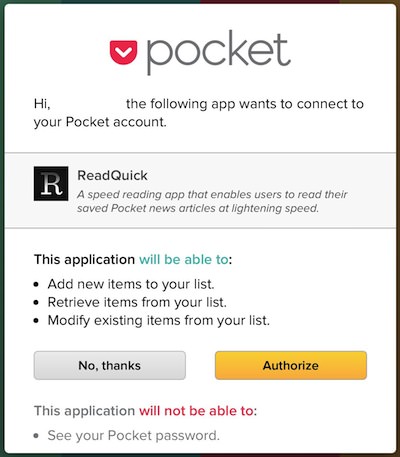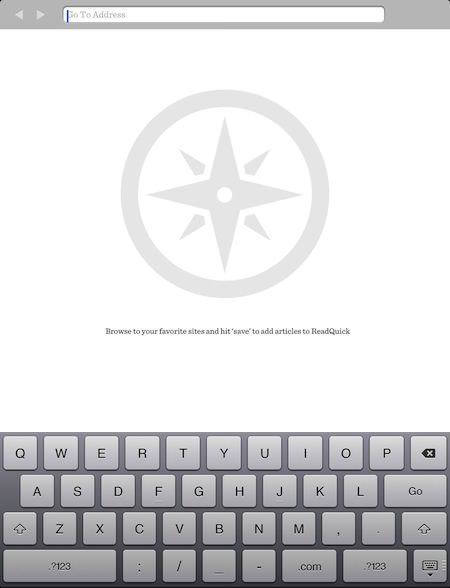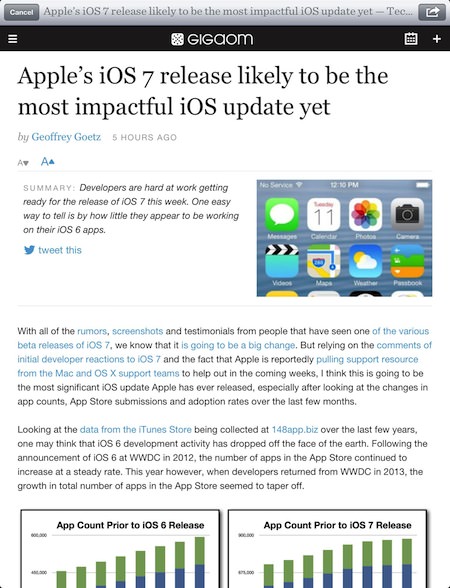There are a few of us who love to read electronic magazines on the iPad while working out. Both treadmill and stationary bike users have found that more magazines are read cover to cover than previous paper versions. Then, there are those that shake their heads as how anyone could read the small text lines of a magazine on the iPad screen. Scrolling back and forth constantly can be a challenge too.
A new solution is getting popular for those small text and contestant text challenged folks, ReadQuick.
The app is simple in concept and rich in options. Content is chosen, the app then shows one word at a time at a rate that a person is able to read along without having to touch the screen to turn pages and move about the text. The idea of ReadQuick is only seeing one word at a time of a article. Unlike some text editors that do this by having a line in focus and the rest blurred, ReadQuick truly only shows a single word.
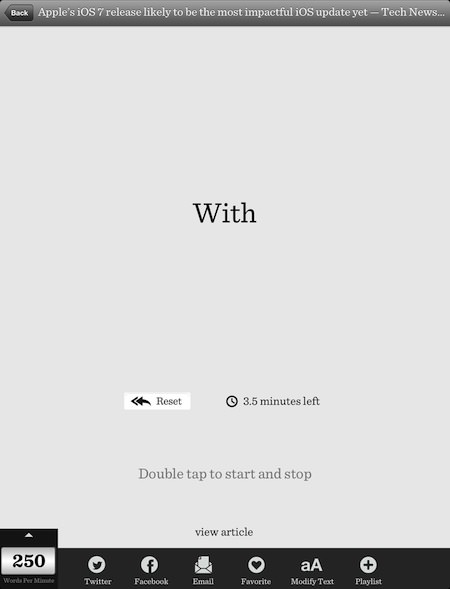
In the lower left corner is how fast you feel most comfortable having the words move from one to the next. As well, the background versus print color can be switched and the font size increased if you don’t want to wear your glasses while on the exercise bike.
Down the left of ReadQuick is a list of article groupings to choose from.
Articles in each group are listed, choose any to start reading. If your concerned about time, each article in ReadQuick has a estimated reading time based on the word count and words-per-minute rate chosen. This is handy when there is a limited amount of time available to avoid having to stop half way through an article.
Top news sites and services are supported. Any can be chosen to read their provided content. Instead of waiting to get to the office to read through the daily news, enjoy it while running on the treadmill. Being all caught up and more time to work, at work. Since ‘work’ was mentioned, ReadQuick is a great way to read a lot of content between meetings too. Though, we might suggest you don’t use it while walking down the hall as the app really holds a person’s attention.
Pocket and Instapaper are supported as methods to read content that you saved via other systems to ‘read later’. Both require you allow ReadQuick to access the account. Then, the posts appear under their left tab. Choose one from the list to read a word at a time. The article will still be on our Pocket/Instapaper account if you want to reference it via another device later.
Sometimes, there is an article or Web page post you want to read without going through one of the ‘news’ options. Just use the built in browser to find and quickly read the page via the app’s browser.
If reading the text leads you to believe you may be missing something in the article, like images. ReadQuick offers the ability to view the original full content within the app or with the iPad’s Safari browser.