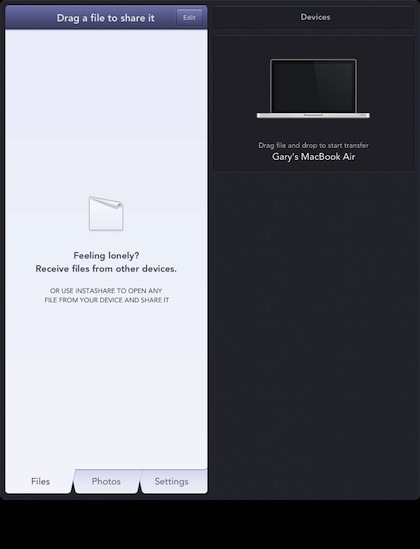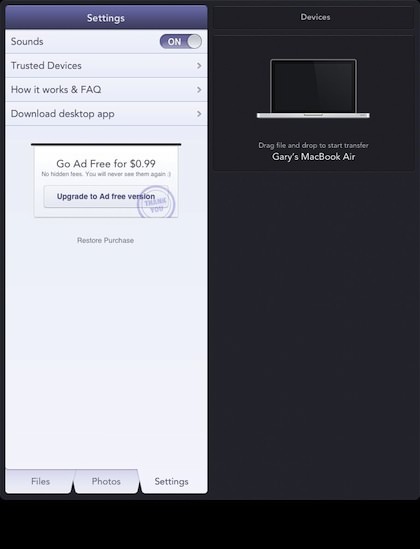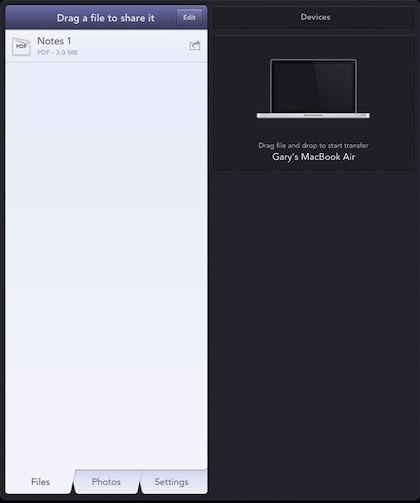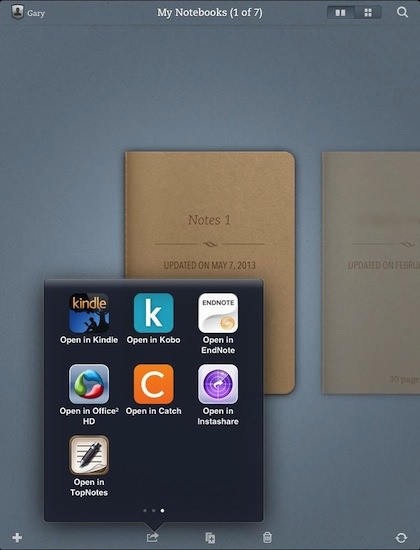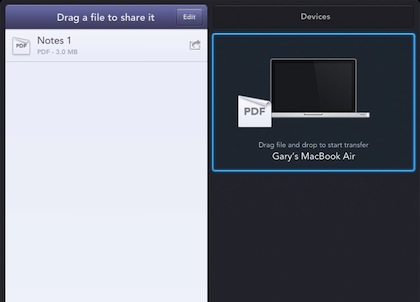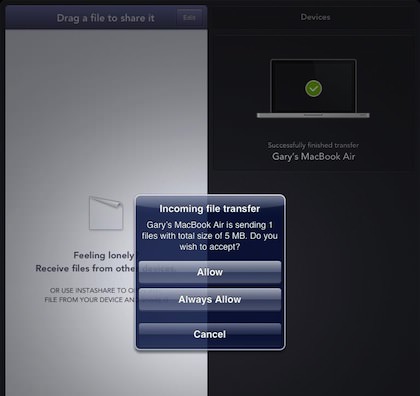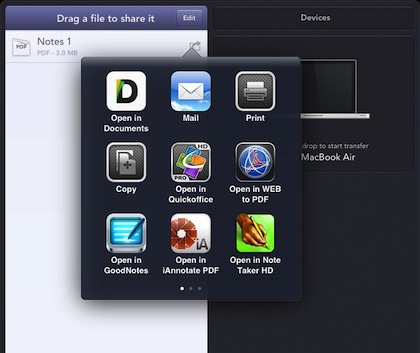We move documents and photos between our desktops and iPads via several different methods, depending on the files and where we are. When near a desktop, just plug in the sync cable and drag files to iTunes, then sync. Most often though, we move files up to one of a variety of cloud options, then download with the other device to either edit more or reference in meetings. The effectiveness of the cloud options do of course require an Internet connection.
An option we have been using at both home and the office is Instashare. There is a Mac Desktop solution, and a Universal app for both our iPhones and iPads. There are versions of both that are currently free. No need to wait for a Cloud to update with your files or carry a cable, Instashare is always ready and very quick! The solution works by devices ‘seeing’ each other on a Wifi network to literally drag/drop files between the desktop/notebook and the iPad/iPhone (or iPhone with a iPad!).
There is a free Beta version of the Mac Desktop app, a free iPad/iPhone app and a ‘Ad Free’ iPad/iPhone version. We assume there should be ads appearing in the big dark box along the bottom of the screen on the Free version, but we have yet to see any. The ‘for pay’ version can be purchased as an in-app update or as a different app in the iTunes store.
Along the bottom of the left column is Files, to view the files that have been sent from or to the iPad. The Photos tab is access to the photos area of the iPad as well any photos that have been sent to the iPad via Instashare. Settings is shown above. The FAQ is very helpful if you have not set up your desktop or iPad on the wireless network to see each other. There is also instructions on how to create a network just between the two devices if your someplace you don’t want to join a network – like a client’s office, coffee shop or someplace there is no Wifi.
Once Instashare is installed on your iPhone or iPad, it appears as an app to open and an app to send files to via the Open In button throughout the iPad. With Penultimate below, choosing a book (or page) then the Open In Instashare results in that copy being converted to a PDF so you can view the notes on the desktop computer.
After Open in Instashare is chosen, the file appears on the left side of the app. All of the devices that the iPad/iPhone has been joined with can have files sent to. Just tap/hold the file on the left, then drag over on top of the device on the right. The right area can have multiple devices to choose from if you move files across multiple iOS and desktop hardware. For the Mac Desktop, there is icon that appears in the upper bar of the Finder screen. The button opens a drop down window that files will appear in when sent to the desktop, or drag/drop files into it to send to the iOS device.
The first time a file is attempted to transfer to your iPhone or iPad from the desktop version of Instashare, a window pops up asking if you want to accept the file. It’s a nice extra feature for around the house when there are many iOS devices or at the office where there is many desktops talking to iPads.
When a file appears from a desktop share, choose the Open In icon to the right to be able to find the app that best suites the file. Instashare for those one or two file quick transfers is extremely quick. We will still keep our Cloud options to store the bigger masses of files to search through when the need arrises.